|
|
|||
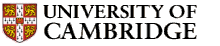 |
Department of Engineering |
| University of Cambridge > Engineering Department > Help > Network Support > Off-site Access |
This allows what's on the screen of a Terminal to be viewed and even controlled (dual control) by someone sitting at a different terminal using the same system.
Possible uses :
This is by invitation by the first user and controlled using a temporary password generated for that session. The Host ID (IP address) of the terminal of the first user is at (to identify it) and the temporary password are passed to the second user who is allowed to view the terminal.
Use the Filter command available by typing Desktop and this will display the following icons :

Click on the Krfb icon which displays the following form :

There are 2 options :
Therefore use the option Create Personal Invitation and pass the Host Id and the Password which appears in the new window to the second user. This is done as follows :
Click on the Create Personal Invitation button and this will display the following form :

The window with the header "Personal Invitation" displays the Host the user's terminal ID (IP address) and the password needed to view the desktop.
Make a note of the Host ID and password and then email it to the second user. Preferrable to use cut and paste to avoid typing mistakes.
Then click on Close button.

Entering the Host Id in the box marked Remote desktop and then click on Connect. Choose the appropriate display setting and click on OK in the following form.
The system tries to authenticate the remote access by while displaying the following dialogue box.


This is the point of no return and the 1st user can change his/her mind about allowing remote access/view by clicking on the button marked Deny Access.
However if allowing permission then the the user needs to decide on what control to give the 2nd user.
At this stage the first user can decide to allow the second user only permission to VIEW the terminal or give BOTH Keyboard and mouse control.
If it is the first option the box marked
Allow remote user to control keyboard and mouse.
should be unchecked (empty square). Otherwise this box must be checked which makes it display an X (confusingly).
Then click on the box marked Accept Connection.
When this permission is given by the first user the second user is prompted for the password provided by the 1st user.
If the password was correctly typed the remote view should be in view in a window with the header :
Remote Display < Host Id > . Depending on the permission given both cursors will be on display and the operation can be controlled by one or both users.
Otherwise the following message appears and there is no possibility of remote view.

At this point the connection is closed and control is passed back to the first user.
| | computing help | |