|
|
|||
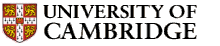 |
Department of Engineering |
| University of Cambridge > Engineering Department > computing help |
This document describes how to log on to the teaching system and perform simple file manipulation using X File Explorer. Common tasks like printing, editing, getting help, accessing the World Wide Web and using e-mail are also addressed. An enhanced version of this document is online in the help system.
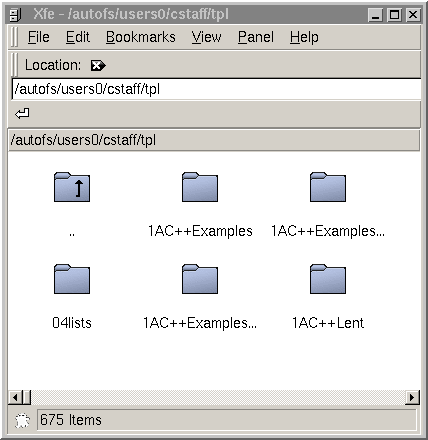
To start with, the computer will present you with a login window. If the screen is completely black then move the mouse slightly; this will turn off the screen saver.
If there are system announcements a yellow window will appear in the
bottom-right corner of the screen. Read the messages then press the
Return key while the mouse pointer is in the yellow window.
Once you have logged in successfully a text window will appear and
you will get a prompt something like:
tw400/ab123:
 button at the bottom-left of the screen and choose
X File Explorer. The icons you initially see in this
Xfe
window represent files or
collections of files in the part of the file system that belongs to you.
button at the bottom-left of the screen and choose
X File Explorer. The icons you initially see in this
Xfe
window represent files or
collections of files in the part of the file system that belongs to you.
When you come to name files yourself try to use only letters and digits --- no spaces or punctuation characters (except for full stops). If you are used to using PCs it is also worth noting that Unix distinguishes the case of characters in file names. The file Sports is not the same file as sports.
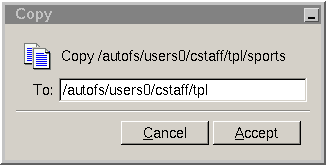
It would be nice if you could create a separate place to put sports and activities. This is what a folder is for. Folders (e.g. your home folder) can contain files and other sub-folders.
Choose the New Folder option from the File menu. Call the folder clump. Note how the icon of this folder looks different to ordinary file icons.
Double click on this new icon to open it out. You will see a folder just like your home folder, only almost empty. There will be one icon present, called `..' (pronounced `dot dot'). This refers to the folder's parent, in this case your home folder.
The underlying structure is that all the folders are arranged in a tree and each one contains icons telling it:
Now double-click on the `..' icon. This will open out your home folder again because that is clump's parent.
You may need to use the Refresh option of the File menu to update the window.
--:-- pomodoro (Fundamental)--L1--ALL-------Beneath this there is a single line (the mini-buffer) for messages and editor commands. Along the top of the window is a menu-bar and icons.
Type in several lines of text (pressing the Return key at the end of each line). The arrow keys, and Delete key will work though the NumPad keys won't work until you press the Num Lock key.
There is an online tutorial for advanced emacs users which is started from emacs' Help menu. It is not recommended that you do this now. Further details can be found in the Unix from the Command Line handout.
Go back to the File menu and select the Save Buffer item. This saves the file you are editing to disk. You must save files to disk before you try to perform any operations on them outside the editor.
We'll try searching the text now. Place the text cursor at the top of the text in pomodoro and pull down the Edit menu so that you can select the Search item in the Search sub-menu. A prompt will appear. Type in a string you can see at some point in the file and press the Return key. The editor will find the string and place the text cursor at the end of it.
Make sure pomodoro is at least five lines long and pull down the Edit menu. From the Go To sub-menu pick the Goto Line item. When the prompt appears specify 5 and press the Return key. The cursor should move to the fifth line of the file. Note that the line number is shown in the status line near the bottom of the window -- L5.
To copy some text, drag the mouse cursor over it using the left mouse button. Then click with the middle mouse button where you want the text to be copied. This facility also works between most kinds of text windows.
To delete a block of text, click once with the left mouse button at one end, and twice with the right mouse button at the other (or choose the Cut item in the Edit menu). If you want to move the text elsewhere, just click on the location with the middle mouse button.
If you want to move quickly around a document that is too big to fit on one page, you can use the scrollbar on the left of the window or the Page Up and Page Down on the keyboard by the arrow keys.
If you made an editing mistake you can use the Undo option in the Edit menu repeatedly until you get back to the way you were.
The Exit Emacs item in the Files menu makes the editor offer to save any files you have changed during the current editing session, and then kills the editor program. A backup copy of each file you change is kept by the editor. These are the files with names ending in the character `~'. Don't worry if you cannot always see them in your directory window, you will only need to use them if things go badly wrong.
Many of these actions can be performed using the icons under the menu-bar. Experiment to find out what they do.

 at the bottom-left of the
screen you can explore what programs we have. In particular there's
at the bottom-left of the
screen you can explore what programs we have. In particular there's
| Help - a short-cut to CUED's help-on-the-web and list of Frequently Asked Questions. We expect you to become familiar with the help system |
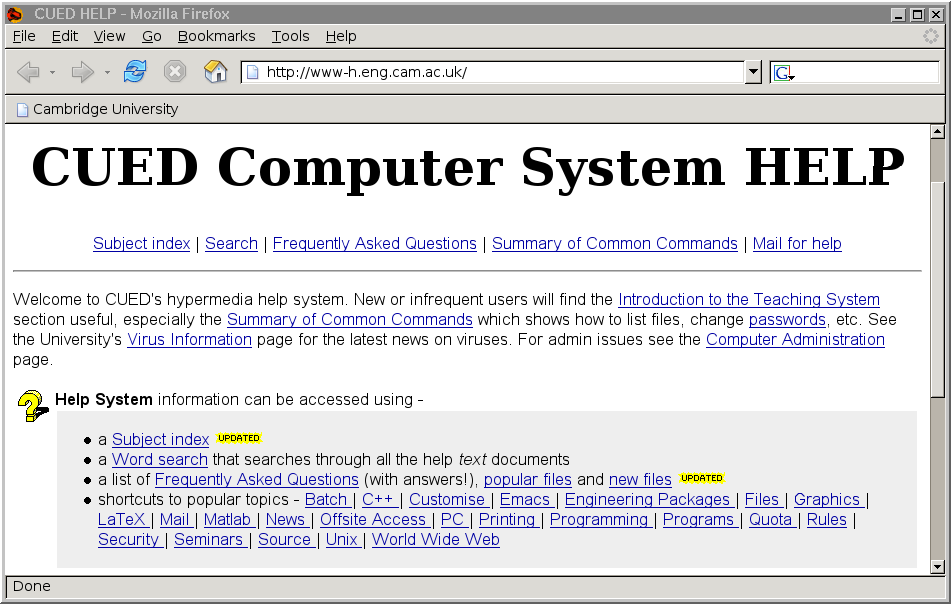
|
| Programs/CUED/Fast Feedback - our Fast Feedback Facility. Your chance to offer instant, anonymous feedback on teaching, computing, etc. |
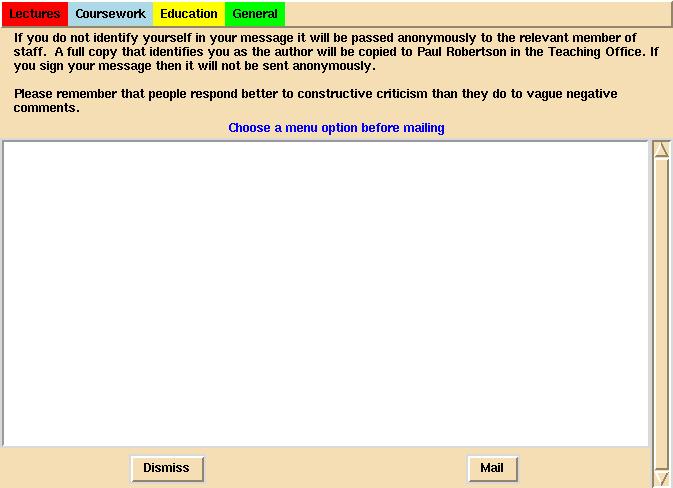
|
| Programs/CUED/Survey - our under-graduate user survey. |
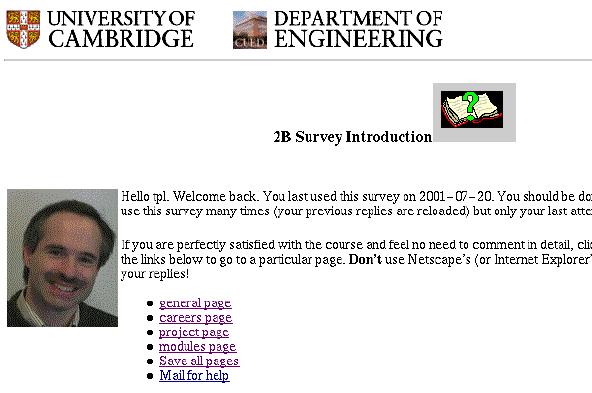
|
| | computing help | |