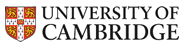Matlab, presentations and publishing
Matlab and its editor has many facilities to help with code development. What's perhaps not so obvious is that some of facilities are of particular use to teachers during talks and when creating documentation.
Shortcuts
 In the main Matlab window there's a menubar so that you can create short-cuts on-the-fly.
Suppose during your talk you repeatedly want to clear variables and create some matrices. Rather than repeatedly type
In the main Matlab window there's a menubar so that you can create short-cuts on-the-fly.
Suppose during your talk you repeatedly want to clear variables and create some matrices. Rather than repeatedly type
clear all a=magic(5); b=a';
you can copy-paste these lines onto the shortcut menubar. You'll be invited to choose a name (e.g. restart) for the short-cut after which it will appear as an icon on the menubar that you can click on to re-run the code.
Code Cells
 Code Cells
(which are nothing to do with cell arrays in the matlab language) are regions of
code. There's a Cell menu in the editor to control them, and
a menubar. A new cell is started in the code by beginning a line with %%.
The text on the rest of the line is ignored during execution but
comes into play when creating documentation (as you'll see later). For example if you
type these lines into the editor, you can select a cell by clicking on it, and
you can run the code in a cell by using the icons in the cell menubar
Code Cells
(which are nothing to do with cell arrays in the matlab language) are regions of
code. There's a Cell menu in the editor to control them, and
a menubar. A new cell is started in the code by beginning a line with %%.
The text on the rest of the line is ignored during execution but
comes into play when creating documentation (as you'll see later). For example if you
type these lines into the editor, you can select a cell by clicking on it, and
you can run the code in a cell by using the icons in the cell menubar
%% Setting up
clear all
a=magic(5);
b=a';
%% Multiplying
b*a
%% Now some maths
int('tan(x)+x^3')
plot(tan(a)+a.^3)
Docking
Having several floating windows (for graphics, editing, etc) can cause
useful windows to be obscured. If you click on the  icon (top-right on matlab windows) the
window will "dock" itself into the matlab desktop.
icon (top-right on matlab windows) the
window will "dock" itself into the matlab desktop.
Breakpoints and code-folding
 When you have many lines of code you may want to run the code up to a
certain line. You can do this by setting breakpoints. Put the cursor on the
line where you want to stop and click on the "Set/clear breakpoint
icon". When you run the code, execution will stop at the line. You can
continue execution line by line or until the next breakpoint by clicking on
the appropriate icon in the menubar
When you have many lines of code you may want to run the code up to a
certain line. You can do this by setting breakpoints. Put the cursor on the
line where you want to stop and click on the "Set/clear breakpoint
icon". When you run the code, execution will stop at the line. You can
continue execution line by line or until the next breakpoint by clicking on
the appropriate icon in the menubar
The editor's code-folding facilities let you hide/show details of functions.
Publishing
In the editor there's a "Publish" icon and a "Publish" item in the File menu. This not only converts the code into Web pages but also displays the output (both text and graphics) of the executed code on the web page. An advantage of using "cell mode" in the editor is that a cell is treated as a section of the document, the text following %% being used as a section heading. Matlab comments are formatted as text, the maths being prettified. So if you have a file called ttt.m containing
%% Setting up
% We'll create a few matrices, do a few sums, then plot
clear all
a=magic(5);
b=a';
%% Multiplying
b*a
%% Now some maths
% We'll try $\int(tan(x)+x^3)$
int('tan(x)+x^3')
plot(tan(a)+a.^3)
and you publish it as HTML you should get something like this document (before publishing, you may need to use the "change configuration" menu item to select an output folder). Note that a table of contents is created. You can also publish as LaTeX.