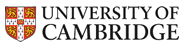Word Processing Using LaTeX
Using LaTeX
LaTeX is a friendly way of using the TEX text formatting system. It can be used with a front-end that makes it look much like Word, but here we'll show how to use itin a minimal enviroment with just a text editor (e.g. emacs or gedit) and a command line. With the text editor you can create a file containing your text in it, along with a few special formatting commands. It's a good idea to give the filename a .tex suffix. As an example, put this
\documentclass[12pt]{article}
\begin{document}
at the top of the file called one.tex, and
\end{document}
at the end. In the middle add some text. The text of the document is just typed in as normal except that each time you want to start a new paragraph you should leave a blank line. If you want to have numbered section headings in the text use the command
\section{This is the Text of the Heading}
If you don't want the numbering, use \section* instead of \section. The text of the document is just typed in as normal except that each time you want to start a new paragraph you should leave a blank line.
There are a small number of characters which have special meanings in LTEX so if you need to use them they will need to be entered specially into your file. The characters are:
& $ # % _ { } ^ ~ \
If you really need any of the first seven of these they can be inserted by typing the two-character combinations shown below.
\& \$ \# \% \_ \{ \}
The '\' character is used in each case to tell LaTeX that the character that comes next should not have its special meaning in this case. When you are happy with the document, save it.
Next, your document needs to be processed. Nowadays it's common to produce PDF files directly with latex. Type
pdflatex one.tex
If an error occurs, details will be given of the line in which the error was de- tected so you can correct your latex code. Even if there aren't any errors there'll be quite a lot of messages. If it says
Output written on one.pdf
then you know you've produced a file you can view using acroread or evince.
An Example Document
Sooner or later you may want to produce more complicated documents using LaTeX. There are many other documents available - see the LaTeX page in our help system. To introduce a few more of the more commonly used techniques we now present an example of the source file of a LaTeX document followed by what it really looks like when it has been processed by the latex program.
\documentclass[12pt]{article}
\begin{document}
\section*{Excitement and Hard Maths}
Quotation marks are inserted into text using ` for open quotes, and '
for close quotes. If double quotes are needed you just type two
single quotes --- ``This is a quotation,'' he said. Notice that you
can produce different length dashes by typing one, two and three
hyphens. Between hyphenated words use just one inter-word hyphen.
Two hyphens are often used for number ranges (23--45). Three hyphens
are used a bit like semicolons --- you know the sort of thing.
\LaTeX\ always puts extra space after a full stop like this.
To prevent the extra gap occuring in the middle of a name you insert
a tie like this (Mr.~Jones).
This is a bit of prose which is gently building up to the excitement
of an equation.
\begin{eqnarray}
y&=&ax^{2}+bx+c \nonumber\\
E&=&mc^2 \nonumber\\
{\delta y \over \delta x} &=& {{a\over b}\over c}
\end{eqnarray}
\noindent
Don't worry too much if it looks
complicated, the main purpose was to give an \emph{idea\/} of the
quality of maths which \LaTeX\ can produce. Let's look at a rather
simpler formula. Subscripts are written \( x_{2y} \) and superscripts
are written \( x^{2y} \). These are both in-line formulae.
\section*{Conclusions}
This example illustrates a number of \LaTeX\ features. By comparing
the original and the processed text you should be able to see
\begin{enumerate}
\item How to open and close both single and double quotes.
\item How to produce dashes and what they look like.
\item How to typeset Ms.~Smith.
\item How to produce subscripts and superscripts.
\item How to emphasize a section of text \emph{like this}.
\item How to produce a numbered list of things.
\end{enumerate}
\end{document}
produces this document