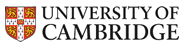Remote 1AC++ Computing
Introduction
When making our machines available to users beyond our walls we need to balance ease of use against security considerations. Several options exist. Your choice of method to use depends on what you want to access the machines for, how far away you are, and the type of machine you have. You may well have to install extra software on your machine. In particular you're likely to need programs that are "ssh-enabled" - "ssh" being short for "secure shell", a mechanism that provides the extra security needed nowadays.
See Offsite network access for a detailed list of options.
1AComputing
It might not be easy to get the complete "DPO desktop" on your screen, but you can most of what you want
To access the 1AComputing material, somehow or other you need to have a terminal window running on gate.eng.cam.ac.uk, our gateway machine. Type
slogin YOUR_ID@gate.eng.cam.ac.uk
will do this on a Mac. On Windows you'll need to install more software. gate doesn't have many programs so you'll you'll need to jump from gate to a more powerful Linux Servers by typing
slogin ts-access
Unix from the command line
If you have a file called foo.cc in your folder, you can compile it by typing
g++ -o foo foo.cc
and run the resulting program by typing
./foo
but it might help if you know a little about typing Unix commands. Here's a very brief introduction. Details are in Unix from the command line
- ls - lists the files and folders in the current folder. "ls -l" gives more details.
- pwd - prints the name of the current folder.
- cd foldername - moves to a new folder. "cd" moves you into your home folder. "cd .." moves you into the parent folder (folders form a tree).
- exit - destroys the window you're in.
If you don't want to run geany do
emacs foo.cc
to edit a file in the current directory.
If you want to run graphical commands remotely, you'll need to run an X server program on your machine (Xwin32 or Xming for Windows users, X Window (Quartz) for Mac users). Then typing
slogin -X YOUR_ID@gate.eng.cam.ac.uk
from and X terminal window, then
slogin -X ts-access
will put you into a situation where typing
geany
will work.
The Lent term exercise involves multiple source files, so using geany is the easiest approach. If you've used geany before for the Lent work, then typing geany will load your files in, otherwise you'll need to load the project file that's in your 1ATrading folder (it's called 1ATrading.geany. Then you can use the usual buttons to edit, make and run the resulting program.
Depending on your set-up, the graphics used in the 1A course might still pose problems. If you get a messages like
- freeglut (glue): Unable to create direct context rendering for window 'GLUE' Xlib: extension "XFree86-DRI" missing on display "localhost:13.0". freeglut (glue): Unable to create direct context rendering for window 'GLUI' (from Windows)
- freeglut (glue): OpenGL GLX extension not supported by display 'localhost:10.0' (from a Mac)
then you have some upgrading to do. On MacOS 10.5 you'll get a warning messages about performance being hurt but the graphics window will appear ok.
This may all look like a lot of work, but after you've done it once, future times are easy. From my Mac for example from anywhere in the world I
- Click on the X icon (I keep it in the dock) to start X windows
- Type slogin -X tl136@gate.eng.cam.ac.uk to get into gate
- Type slogin -X ts-access to get into the main machines from gate (I need to do this because gate doesn't have geany)
- Type geany
and continue from where I left off in the DPO.