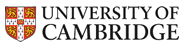A little more about Offsite access and what is going on
If you are lucky, you can run all the commands that configure a VNC session and not need to understand anything that is going on. If something goes wrong! It is useful to understand what the commands below have done and to know which server you are now working on.
On a Mac the following commands will be run from the command line, which you can find in the system settings.
When you first open a terminal window it will be associated with the computer you are on but from now on I'm going to refer to your computer as your Home Computer. If you ran the following command from your home computer (assuming you have internet access and that abc123 is replaced by your CRSid)
slogin abc123@gate.eng.cam.ac.uk
You would move from your Home Computer to our Gate System. Now Gate is a cluster of computers which represent the Engineering Department's Computer Front Entrances. So with this command you have moved from your home computer and now any further commands entered will be run on an Engineering Dept. Server. (Note: that this command will require a password and that nothing you type as you enter the password will come up on the screen)
"gate.eng.cam.ac.uk" is an entrance to the Engineering Department's computer world. Think of it like a company's reception area. Most companies will not want you hanging around receptions making it look untidy they want you to go somewhere else and we are no different. In fact we have removed most of the useful software off of "gate" to encourage you to move on.
The next command (see below) moves you on from the Engineering Department's Computer Front Entrances. But once again it is best if you understand where you are going. "ts-access" is a pseudonym for four teaching system servers. Now in the past we had eight servers looking after all the computer that made up the teaching system (half of which is in the DPO and half in the EIETL) we did some work on the networking and increased the speed of the underlying Infrastructure allowing us to free up four servers. So that we can spread the load of everyone's use of the servers we use the pseudonym "ts-access" which will take you randomly to one of the four servers
slogin ts-acces
Now if you have run the command you should have moved to a server in a server room near to the DPO, once again the terminal window has changed so that now any commands that are run from the terminal window on your machine are effecting your session on a server. But which server? If you run the command
hostname
you will be told the servers name. All the teaching system servers are named after swords. To use VNC you are going to have to remember which server you are connected to.
Now though we are going to start running command on the server you have connected to so that we can set up a VNC session. The following command will set up a password that you will use to authenticate to the VNC system on that server alone. If in future you do this process and use on of the other four servers you will need to set up a password for that server. Every VNC password file, which holds your passwords, is specific to the server you are on and is not shared between the cluster of teaching system servers.
Run the command and enter the password into the password file.
vncpasswd
The next command starts a bit of software on the server you have connected to.
vncserver
What you have done is started your own vncserver software on our server. The output from the command (see below) will be use to connect to the vncserver session you have just started.
New 'X' desktop is scimitar:4
Starting applications specified in /users/s/abc123/.vnc/xstartup
Log file is /users/s/abc123/.vnc/scimitar:4.log
There are two bits of information that you need to collect or remember. The server name which in this case is scimitar and the port number which is 4 The vnc server software has been issued with a set of port number starting at 5901 and ending with 5999. The port number you have been given is 4 which maps across to 5904 so the two bits of information you need to take note of are scimitar and 5904 for the example above you will get your own version of these.
The next stage is the one that does course the most trouble. You need to open a second terminal window. As it is a new window any command that you type in will be run from your local machine and that is just what we need. So for the following command you will need to make some alteration but it is correct for the examples that we have given so far.
The command below is correct for our example
ssh -N -f -L 5904:scimitar.eng.cam.ac.uk:5904 abc123@gate.eng.cam.ac.uk
You will need to make some alterations in the following places
ssh -N -f -L ≺port number≻:≺server name≻.eng.cam.ac.uk:≺port number≻ ≺CRSid≻@gate.eng.cam.ac.uk
Once you have run the following command with your alterations from the second command line window you will have set up the last part of the configuration, the tunnelling. Now you are ready to start and vnc client session.
Download and run RealVNC viewer. Where it says VNC Server type your localhost and then your port number.
localhost:5903
Then enter in your VNC password and the VNC session should start.